INSTALASI UBUNTU 18.04.5
Pengujian dan Dokumentasi : Nesya A, Gregorius P., Seshariana
Setting pada Virtual Machine
Buka Oracle VM VirtualBox yang telah diinstall di PC. Hal ini sebagai software virtualisasi yang digunakan untuk mengeksekusi sistem operasi tambahan di dalam sistem operasi utama. Software ini juga dapat digantikan dengan pilihan software sejenis lainnya.Klik “New” pada bagian sisi kiri atas seperti tampilan berikut pada Gambar 1.
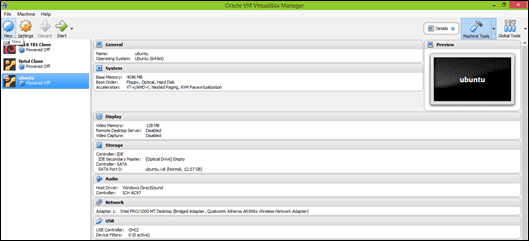
Gambar 1. Tampilan Awal Oracle VM VirtualBox
- Pada tahap Name and operating system, ketikkan Ubuntu 18.04.5 (dapat juga mengetikkan nama yang dikehendaki) atau seri Virtual Machine yang ingin diinstall pada bagian “Name” dan pastikan “Version” Ubuntu (64 bit) jika PC dengan spesifikasi 64 bit atau Ubuntu (32 bit) jika PC dengan spesifikasi 32 bit. Lalu klik “Next” seperti pada Gambar 2.
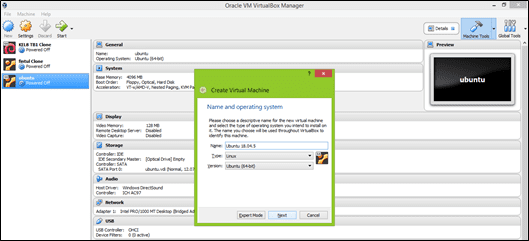
Gambar 2. Tampilan Tahap Name and Operating System
- Pada tahap Memory size bertujuan mengatur ukuran memori RAM yang dialokasikan pada virtual machine yang akan diinstall. Sesuaikan dengan kebutuhan dan kemampua PC yang digunakan. Lalu klik “Next” seperti pada Gambar 3.
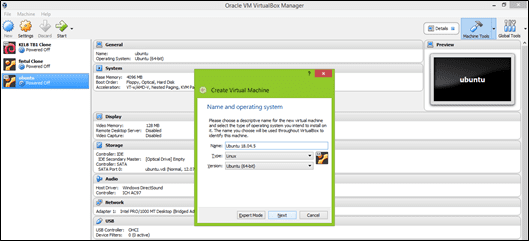
Gambar 3. Tampilan Tahap Memory Size
- Pada tahap Hard disk, dapat menggunakan setting default yaitu “Create a virtual hard disk now” untuk memudahkan proses instalasi. Lalu klik “Create” seperti pada Gambar 4.
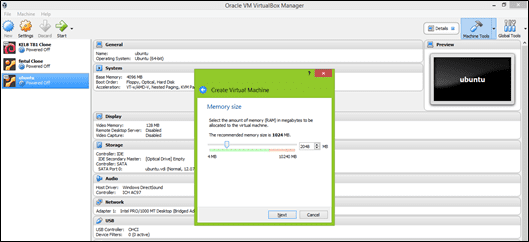
Gambar 4. Tampilan Tahap Hard Disk
- Pada tahap Hard disk file type, dapat menggunakan setting default yaitu “VDI(VirtualBox Disk Image)” untuk memudahkan proses instalasi. Lalu klik “Next” seperti pada Gambar 5.
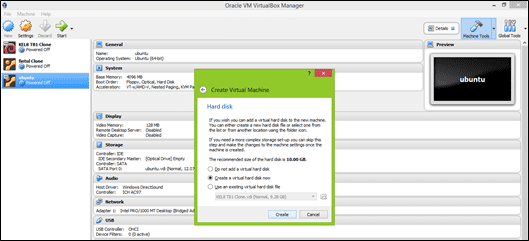
Gambar 5. Tampilan Tahap Hard Disk File Type
- Pada tahap Storage on physical hard disk, dapat menggunakan setting default yaitu “Dynamically allocated” untuk memudahkan proses instalasi. Lalu klik “Next” seperti pada Gambar 6.
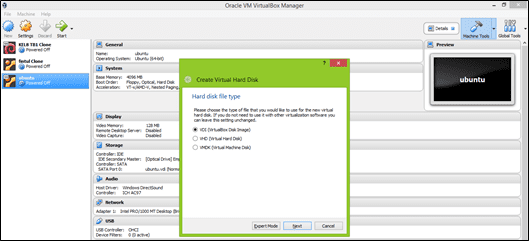
Gambar 6. Tampilan Tahap Storage On Physical Hard Disk
- Pada tahap File location and size, dapat menggunakan setting default yaitu 10 GB atau sesuaikan dengan kebutuhan dan kemampuan PC yang digunakan. Lalu pada bagian yang di lingkari biru digunakan untuk mengatur direktori virtual machine yang telah diinstall, sebaiknya pada direktori default. Lalu klik “Create” seperti pada Gambar 7.
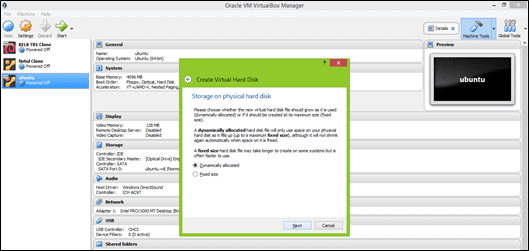
Gambar 7. Tampilan Tahap File Location And Size
- Klik “Settings” pada bagian sisi kiri atas seperti tampilan berikut. Lalu klik tab “General-Advanced”. Pada bagian “Snapshot Folder” digunakan untuk memastikan direktori virtual machine yang telah diinstall. Pada bagian “Shared Clipboard” dan “Drag’n’Drop” digunakan untuk memaksimal fungsi Copy-Paste dari Host Machine ke Virtual Machine seperti pada Gambar 8.
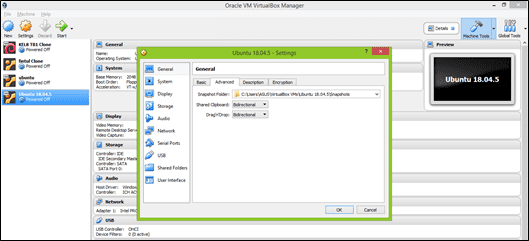
Gambar 8. Tampilan Settings pada Tab General-Advanced
- Menuju tab “Storage”. Pada bagian Controller IDE masih Empty karena belum dimasukkan file.iso dari Ubuntu 18.04.5. lalu klik pada bagian yang di lingkari biru seperti pada Gambar 9.
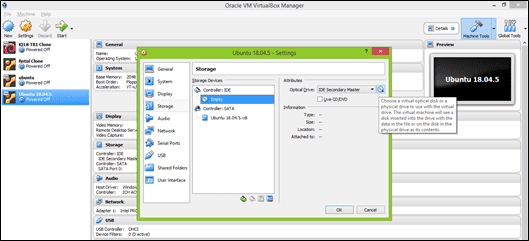
Gambar 9. Tampilan Settings pada Tab Storage
Selanjutnya klik “Choose Virtual Optical Disk File…” dan pilih direktori penyimpanan file.iso serta masukkan file.iso dari Ubuntu 18.04.5 seperti pada Gambar 10.
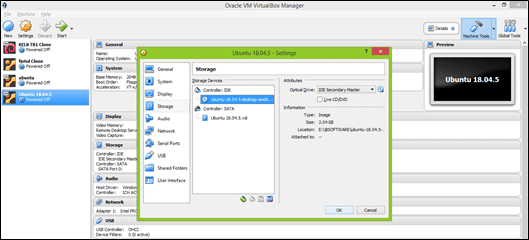
Gambar 10. Tampilan Settings pada Tab Storage
Kemudian seperti pada bagian lingkaran biru, maka file.iso dari Ubuntu 18.04.5 telah berhasil dimasukkan. Lalu klik “OK” seperti pada Gambar 11.
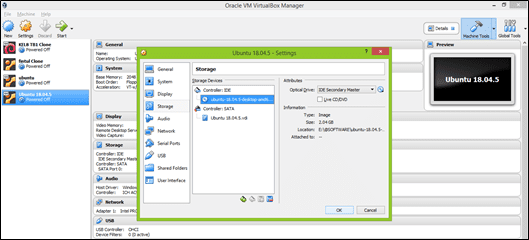
Gambar 11. Tampilan Settings pada Tab Storage
- Langkah terakhir klik pada bagian yang ditunjukkan oleh lingkaran biru, lalu klik “Start” pada bagian sisi kiri atas seperti pada Gambar 12.
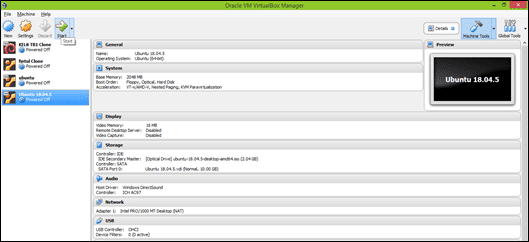
Gambar 12. Tampilan Oracle VM VirtualBox Baru
Instalasi Virtual Machine
Pada tahap Welcome pilih bahasa pengantar yang akan digunakan yang terletak pada sisi kiri tampilan. Kemudian klik “Install Ubuntu” seperti pada Gambar 13.
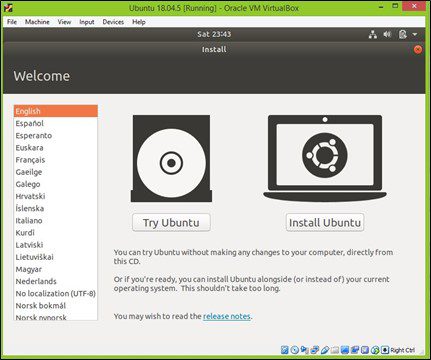
Gambar 13. Tampilan Awal Proses Instalasi
- Pada tahap Keyboard layout sesuaikan pilihan dengan pilihan bahasa pengantar pada tahap sebelumnya. Lalu klik “Continue” seperti pada Gambar 14.
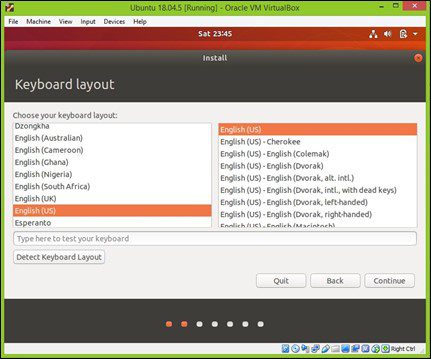
Gambar 14. Tampilan Tahap Keyboard Layout
Pada tahap Updates and other software sebaiknya memilih “Normal installation” untuk memaksimalkan proses instalasi. Kemudian juga memilih “Download updates while installing Ubuntu” dan “Install third-party software for graphics and Wi-Fi hardware and additional media formats”. Lalu klik “Continue” seperti pada Gambar 15.
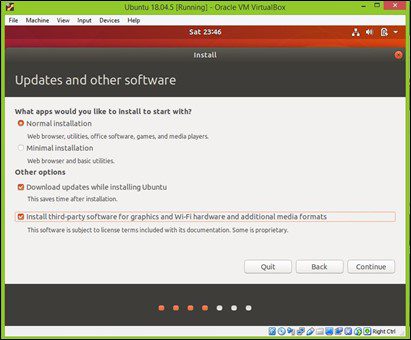
Gambar 15. Tampilan Tahap Updates And Other Software
- Pada tahap Installation type tidak perlu ada kekhawatiran dan dapat menggunakan setting default yaitu “Erase disk and install Ubuntu”. Lalu klik “Install Now” seperti pada Gambar 16.
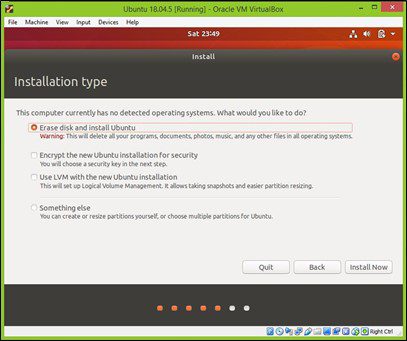
Gambar 16. Tampilan Tahap Installation Type
Kemudian akan muncul notifikasi sebagai berikut dan klik “Continue” seperti pada Gambar 17.
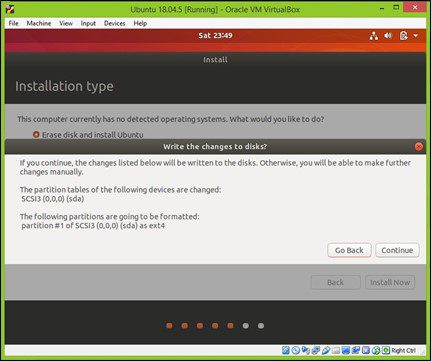
Gambar 17. Tampilan Tahap Installation Type
- Pada tahap Where are you? digunakan untuk memilih tempat user berada sehingga berpengaruh pada zona waktu yang digunakan pada virtual machine. Lalu klik “Continue” seperti pada Gambar 18.
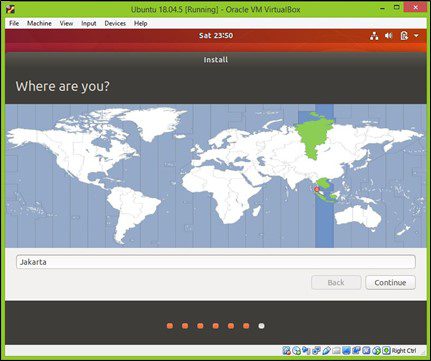
Gambar 18. Tampilan Tahap Where Are You?
Kemudian akan melakukan setting username dan password pada virtual machine yang diinstall sesuai kehendak user. Lalu klik “Continue” seperti pada Gambar 19.
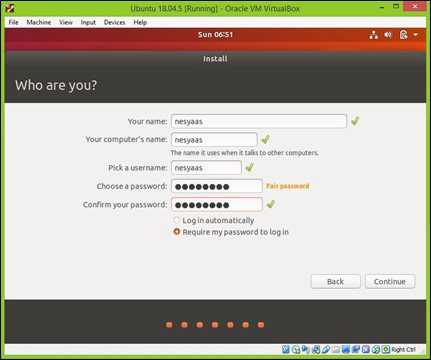
Gambar 19. Tampilan Tahap Setting Username dan Password
- Pada tahap ini merupakan tahapan instalasi dan perlu menunggu hingga seluruh prosesnya selesai seperti pada Gambar 20.
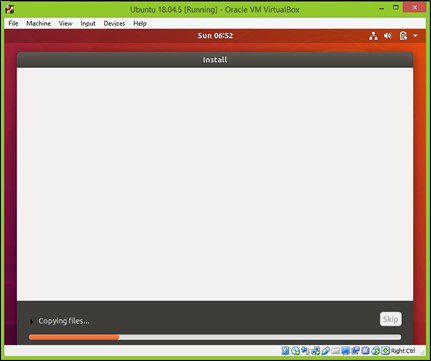
Gambar 20. Tampilan Tahap Instalasi
- Pada tahap ini instalasi telah selesai dan user dapat melakukan “Restart Now” sesuai dengan arahan default Gambar 21.
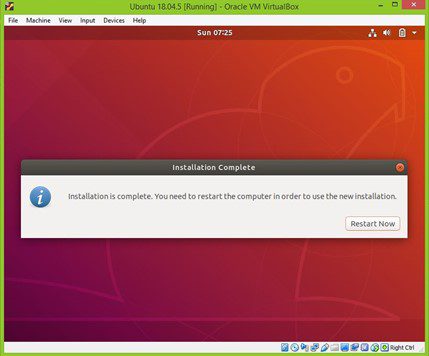
Gambar 20. Tampilan Tahap Akhir