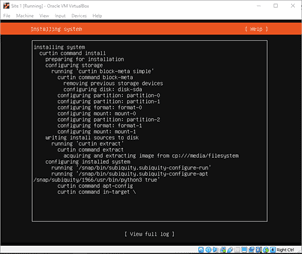SETTING VIRTUAL MACHINE UNTUK PERSIAPAN IMPLEMENTASI NODE NDN
Instalasi dan pengujian oleh : Ade Aditya R., Gregorius Pradana, dan Tody Ariefianto W.
JIka ingin memiliki node NDN pada Virtual Machine, tentu perlu mempersiapkan terlebih dahulu VM dan juga OS yang akan digunakan pada masing-masing VM. Berikut langkah-langkahnya:
PERSIAPAN VIRTUAL BOX
Instalasi VirtualBox tidak akan ditunjukkan pada dokumentasi ini. VirtualBox yang digunakan adalah versi 6.1. Langkah persiapannya sebagai berikut:
- Buat VirtualBox Host-Only adapter terlebih dahulu dengan cara tools lalu pilih network
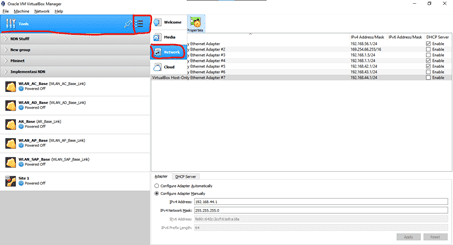
- Setelah itu tekan tombol “create” dan tunggu hingga adapter terbuat
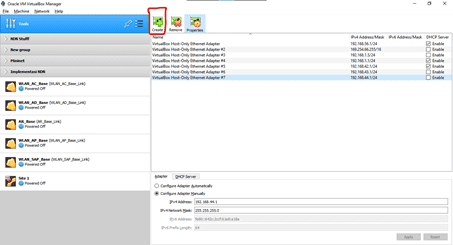
- Ulangi langkah 1 dan 2 sebanyak 3 kali. Sehingga muncul host-only adapter dari 3, pada dokumentasi ini digunakan host-adapter 5,6 dan 7.
- Buat VM baru dengan menekan simbol “New”
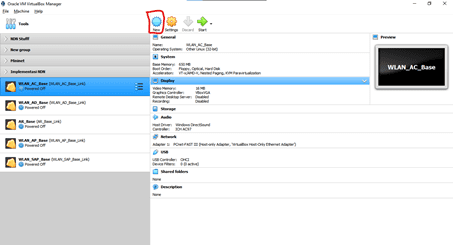
- Lalu ketikkan nama VM yang akan dibuat. Pilih Type Linux dan Version Ubuntu (64-bit).
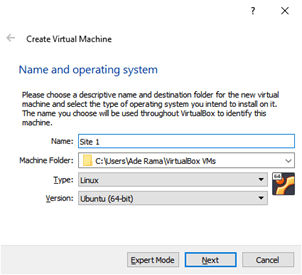
- Tekan next, lalu pilih RAM. Selanjutnya pilih ukuran RAMnya, direkomendasikan 1024MB oleh VirtualBox.
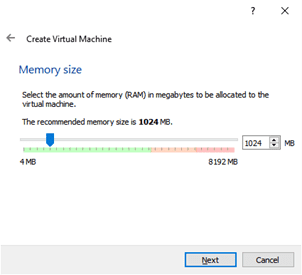
- Lalu buat penyimpanan, pilih “Create a virtual hard disk now” lalu create
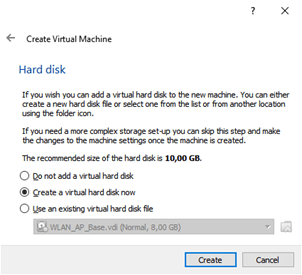
- Lalu pilih VDI dan next.
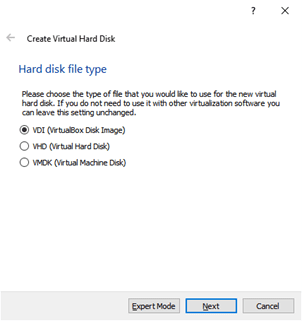
- Lalu “Dynamically Allocated” lalu next
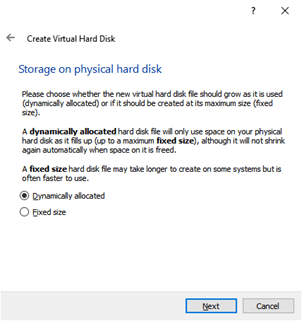
- Naikkan storage menjadi 20GB, lalu create
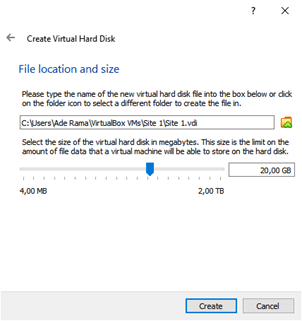
- Setelah itu, akan muncul baru VM baru. Selanjutnya kita akan menambahkan network pada VM.
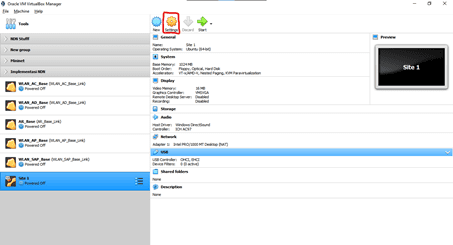
- Pilih network lalu pilih adapter 2. Setelah itu centang tulisan “Enable Network Adapter”. Lalu pilih “attached to” dengan “Host-only Adapter” dan pilih “Name” sesuai dengan adapter yang telah dibuat, dan disesuaikan dengan node yang lain. Tambahkan juga untuk Adapter 3.
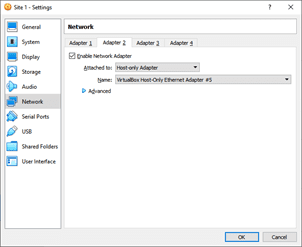
INSTALASI UBUNTU SERVER 18.04 LTS DI DALAM VIRTUAL MACHINE
- Jalankan VM dengan menekan tombol Start
- Pilih iso ubuntu server, lalu start.
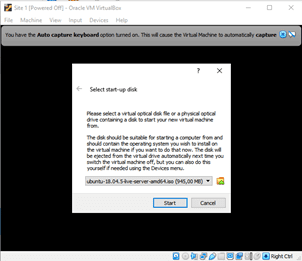
- Setelah VM menyala, kita perlu memilih bahasa, lalu enter.
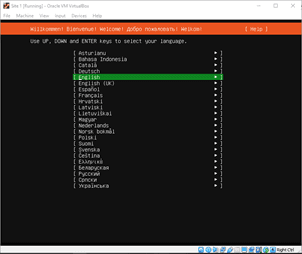
- Selanjutnya kita bisa memilih antara upgrade ketika instalasi atau tidak.
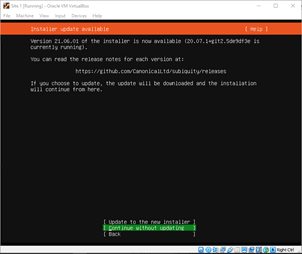
- Selanjutnya pemilihan keyboard, tekan ok saja
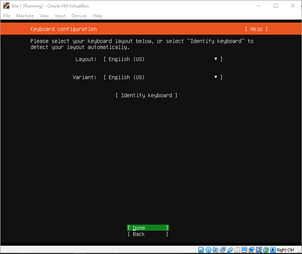
- Selanjutnya kita set IP, set IP dapat dilakukan sesuai topologi diatas. Kita juga dapat konfigurasi ketika sistem operasi telah dibuat
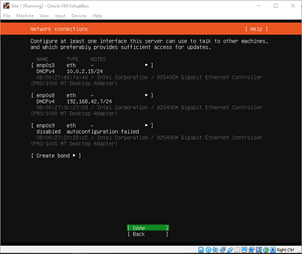
- Untuk proxy address, Mirro address ditekan next saja
- Untuk konfigurasi penyimpanan, kita pilih saja “Custom storage layout” lalu done
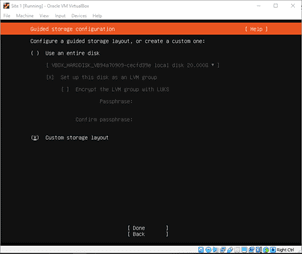
- Pilih media penyimpanan virtualbox lalu “add GPT partition”.
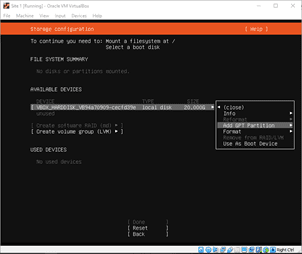
- Lalu setting swap, ukuran swap adalah 2 x RAM. Disini RAM yang digunakan adalah 1GB sehingga ukuran swap 2G lalu create.
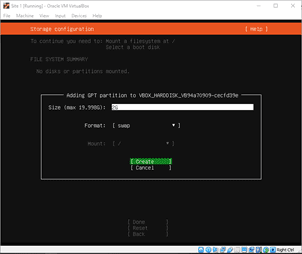
- Buat lagi untuk root, pilih “Add GPT Partition”
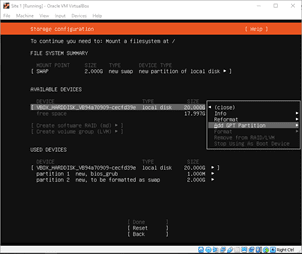
- Set seperti berikut ini lalu create dan done.
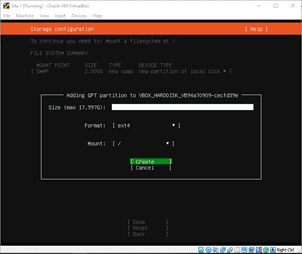
- Isi name, username dan isian yang lain
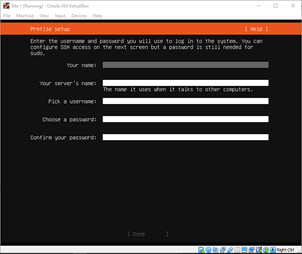
- Untuk SSH setup, kita akan mencentang pilihan OpenSSH Server agar VM dapat di remote dengan komputer/laptop kita
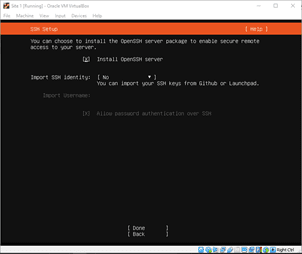
- Untuk tambahan app lain, langsung dinext saja
- Tunggu proses selesai, dan ubuntu berhasil diinstall